Error There is not enough space available on the disk (s) to complete this operation can be caused by different reasons. You may get this error when trying to use Disk Management to shrink the volume, create a partition or format the disk. To fix the error, you can try all the methods below until you find the one that works for you.
If you’re getting a low disk space warning in Windows, there are a couple of things you can do to get some free space back. The first thing, however, is to actually find out how much space the operating system and your data/programs are taking up on the system. Once you know that, you can decide what to remove, delete, etc.
We’ve put together five methods below to fix the error. You may not have to try them all; just work your way down the list until you find the one that works for you.
Note: Solution 4 works only if you get the error when trying to shrink the volume with Disk Manager. If this is not your case, you can skip Solution 4.
Solution 1: Complete the operation with a partition manager software
This error is one of the common errors occurring to Disk Management. One situation is you don’t have enough space to complete the operation. The other situation is you have a lot of free space but still get prompt saying not enough space on disk. We recommend using a partition manager software to complete the operation instead of using Disk Management. You won’t get errors when using a partition manager software to shrink the volume or create a partition, as it will fix the errors automatically.
You can search a reputable partition manager software online. If you’re not sure what product you can trust, we recommend using Acronis Disk Director. Acronis Disk Director is a known partition manager software around the world. You can use it to manage the disk status easily without losing any data, like resize the volume, format the disk, etc.
Here’s how to use Acronis Disk Director:
1. Download Acronis Disk Director Freeand install it on your computer.
2. Launch Acronis Disk Director.
3. Select the operation you want to do.
For example, if you want to shrink the volume, select Resize volume in the left pane, then follow the on-screen instructions to complete the operation.
The Free version has limited functions. If you want the full functions, you can upgrade the program to the Pro version.
Not Enough Disk Space To Download Roblox
If you want to fix the error manually, you can try other methods below.
Solution 2: Free up the space
If your disk doesn’t have enough space, you’ll get There is not enough space available on the disk (s)to complete this operation. In this case, you can free up the disk space to fix the error. To learn how to free up space, you can visit How to free up drive space on your PC.
Not Enough Free Disk Space
Solution 3: Rescan the disk
To fix error There is not enough space available on the disk (s)to complete this operation, you can reload the partition and volume by rescanning the disk.
You can follow these steps to rescan the disk.
- Open Disk Management.
- Click Action in the menu bar and select Rescan Disks.
- Check to see if the problem is resolved after the rescanning process is done.
Solution 4: Shrink a smaller volume at a time
If you shrink a large volume at a time, you can get error There is not enough space available on the disk (s)to complete this operation. To fix the error, you can try to shrink a smaller volume at a time. For example, if you want to shrink the volume by 150 GB, you can try to shrink by 50 GB each time. Then do it three times. If you still get the error, you can try to shrink a much smaller volume, such as 20 GB. Repeat the process until the error is resolved.
Solution 5: Convert the basic disk to the dynamic disk
The disks we usually use are basic disks. If the basic disk doesn’t have enough spaces for you to complete the operation, you can get this error. As we mentioned in Solution 2, you can free up the disk space to fix the error. But if you don’t want to free up the space, you can convert the basic disk to dynamic disk. The dynamic disk will use the space from other drives so that you can have enough space to complete the operation.
WARNING: If you converted the basic disk to dynamic disk, you couldn’t convert the dynamic disk back to the basic disk. Before you get started, ensure you know what you’re doing.
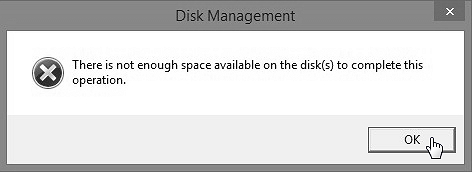
Here’s how to convert the basic disk to the dynamic disk:
Roblox Disk Space
- Open Disk Management.
- Right-click on the disk which has the problem and select Convert to Dynamic Disk.
Ensure the disk is a basic disk. If the disk is already a dynamic disk, this method doesn’t work for you. If it’s a basic disk, you can see the drive marked as Basic as follows:
- Follow the on-screen instructions to complete the conversion.
- Check to see if the problem is resolved.
Hopefully the solutions above work for you. If you have any questions, ideas or suggestions, feel free to leave your comments below.